Physical Address
304 North Cardinal St.
Dorchester Center, MA 02124
Physical Address
304 North Cardinal St.
Dorchester Center, MA 02124
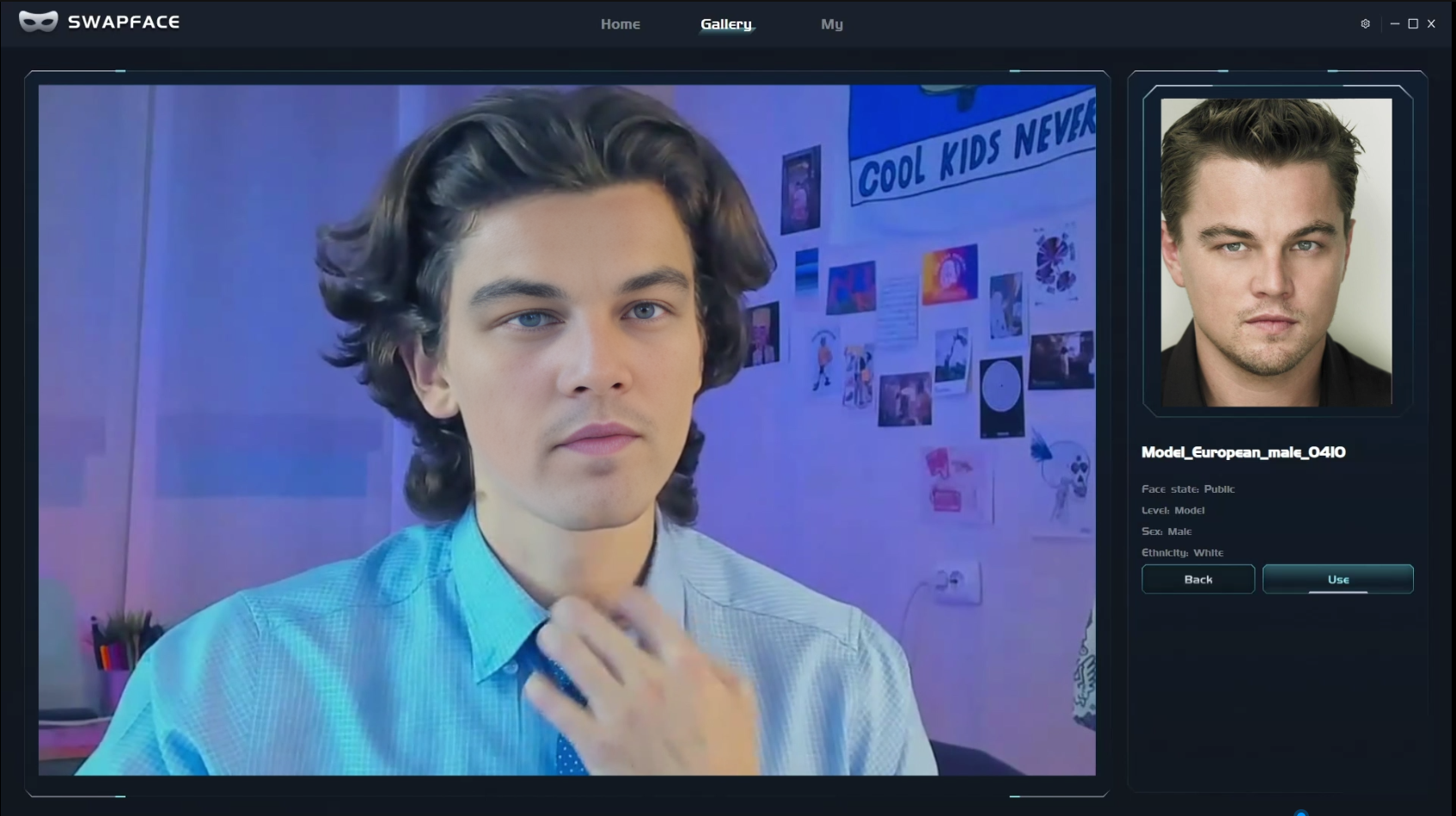
Swapface is the leading real-time faceswap AI app for video chatting and live streaming. Swapface could create real-time deepfake for most of video chat or live streaming apps, such as Zoom or Twitch.
Sure, let’s go through the steps one by one:
Install the swapface on windows – Swapface
The older version of Swapface also requires installation of SwapfaceCam.
https://files.ailibrarys.com/SwapfaceCam_Install.exe
We use Zoom as an example because it is easy to use Swapface with it.
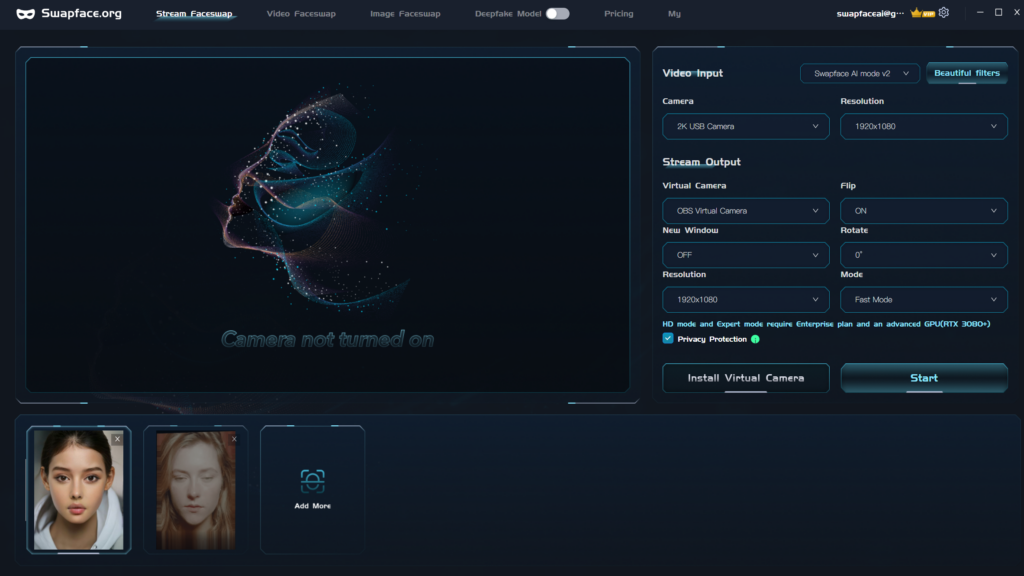
In this area, select the camera you want to use to attend a meeting or have a video call.
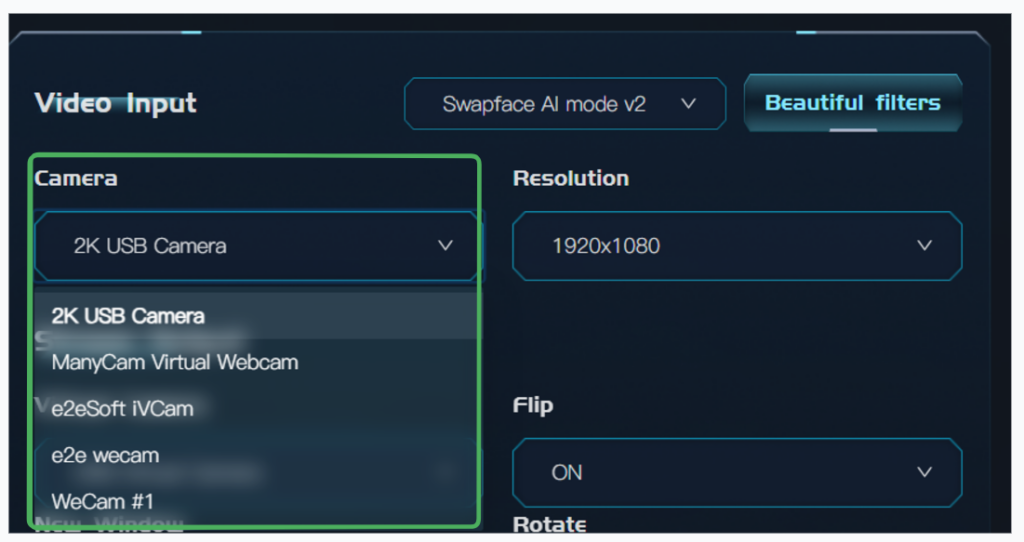
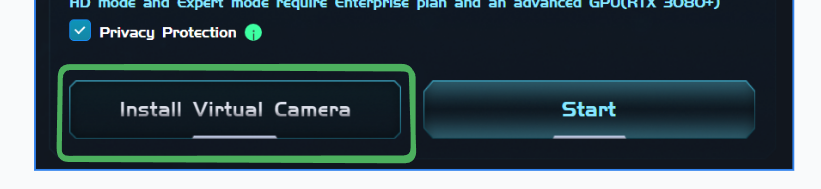
1. Click the Install Virtual Camera button to install SwapfaceCam
After installation, you could find SwapfaceCam in virtual Camera.
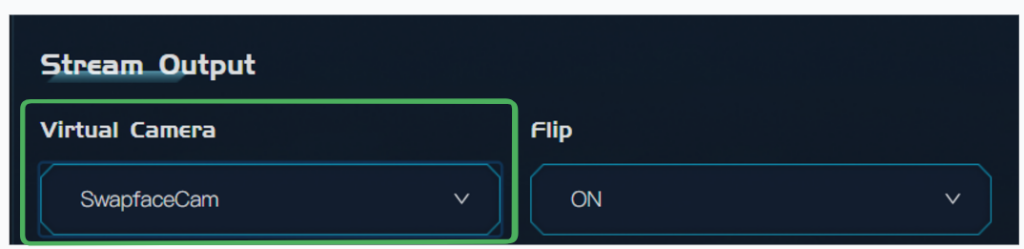
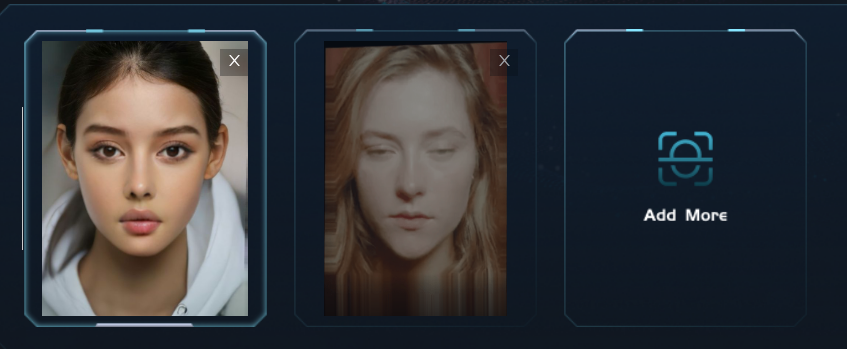
Just click to select one of the demo faces. By the way, you can click “Add More” to upload other faces.
Click “Start” to run. If you are a free user, click Test with watermark.

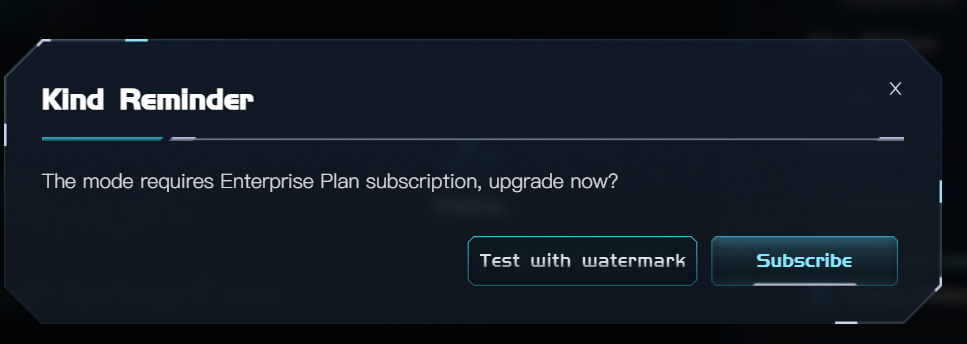
If you see yourself with someone else’s face in the software, it means everything is working fine. You can click the face below to swap between faces. Then proceed to step 6.
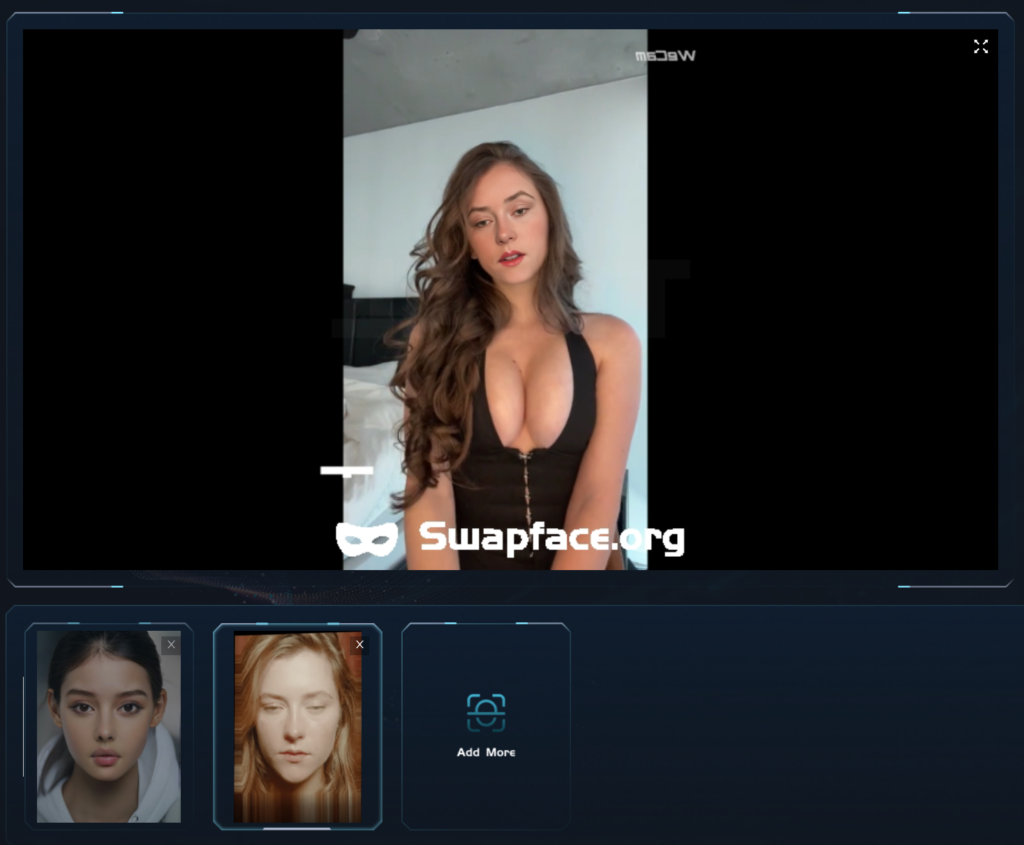
When you see a green screen, it may be caused by the input camera not functioning properly. Try unplugging and reconnecting the USB camera.
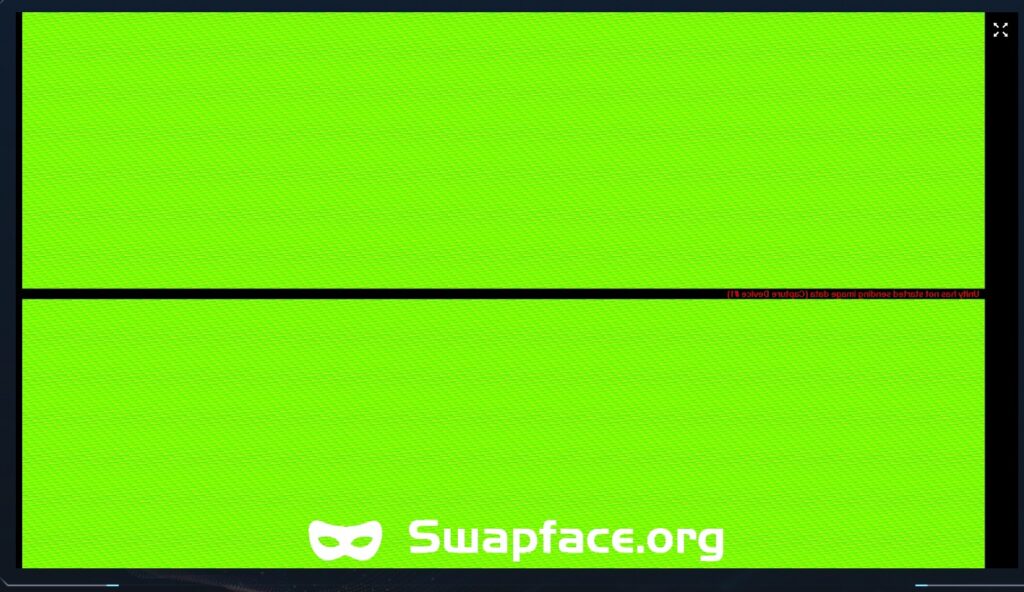
Open a new meeting, then select SwapFaceCam in the video dropdown menu.
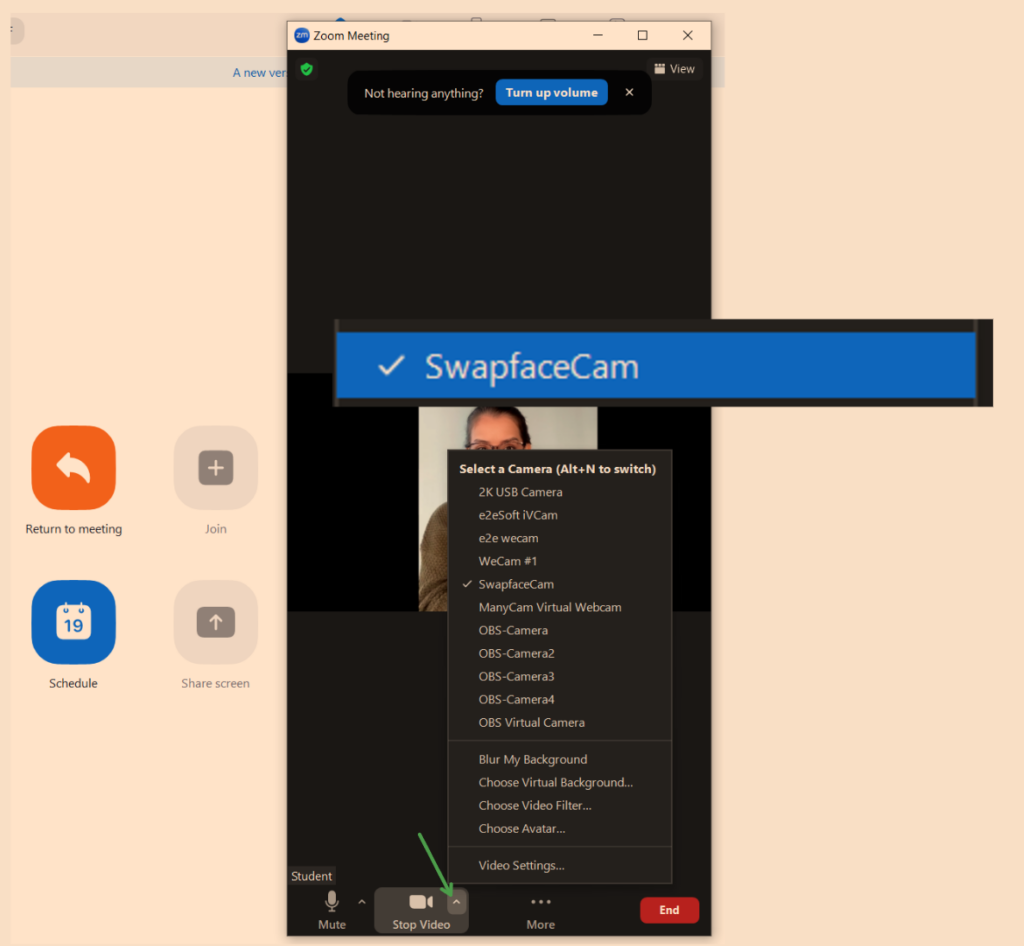
All is done! If you’re not satisfied with the results, please refer to the Notes: Ways to Improve Performance
Camera Quality:
Lighting:
Latency:
Avoid Obstructions:
Experiment with Different Modes:
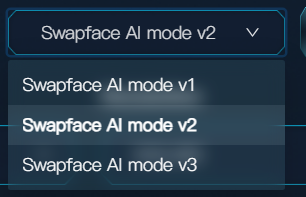
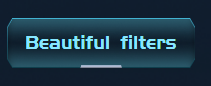
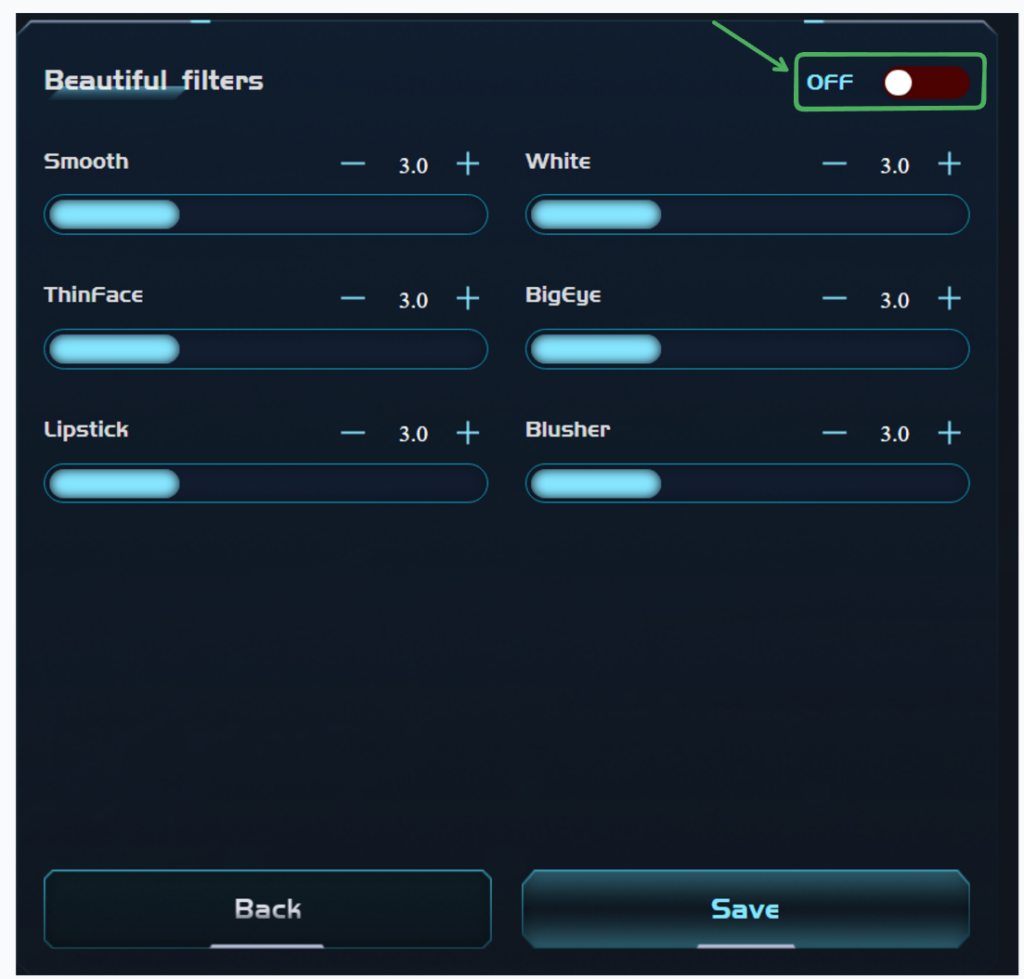
Let’s talk about other features that you will be using.
2.1 Video Input Area
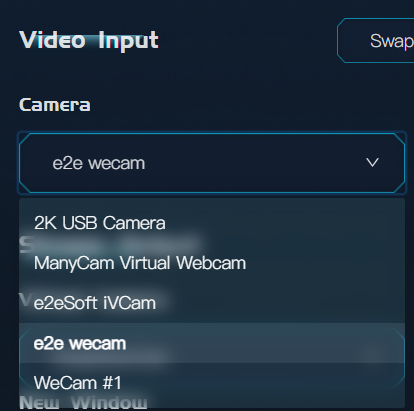
The dropdown menu shows all cameras on your PC. SwapFace supports several types of cameras:
USB Webcam:
Virtual Camera:
Phone Camera:
2.2 Stream Output Area
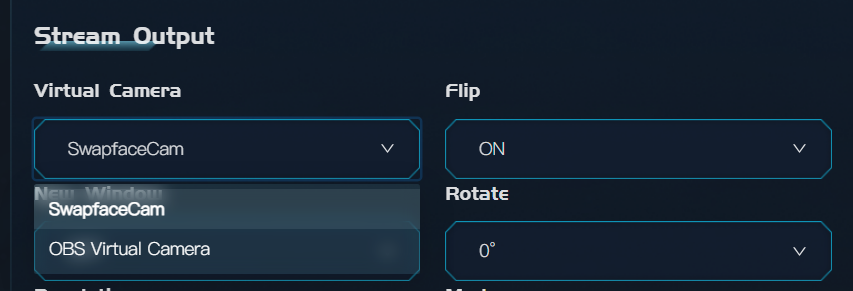
The dropdown menu shows the output options for SwapFace. SwapFace supports:
SwapFaceCam:
OBS Virtual Camera:
To use either option, go to your app’s settings and select either SwapFaceCam or OBS Virtual Camera.
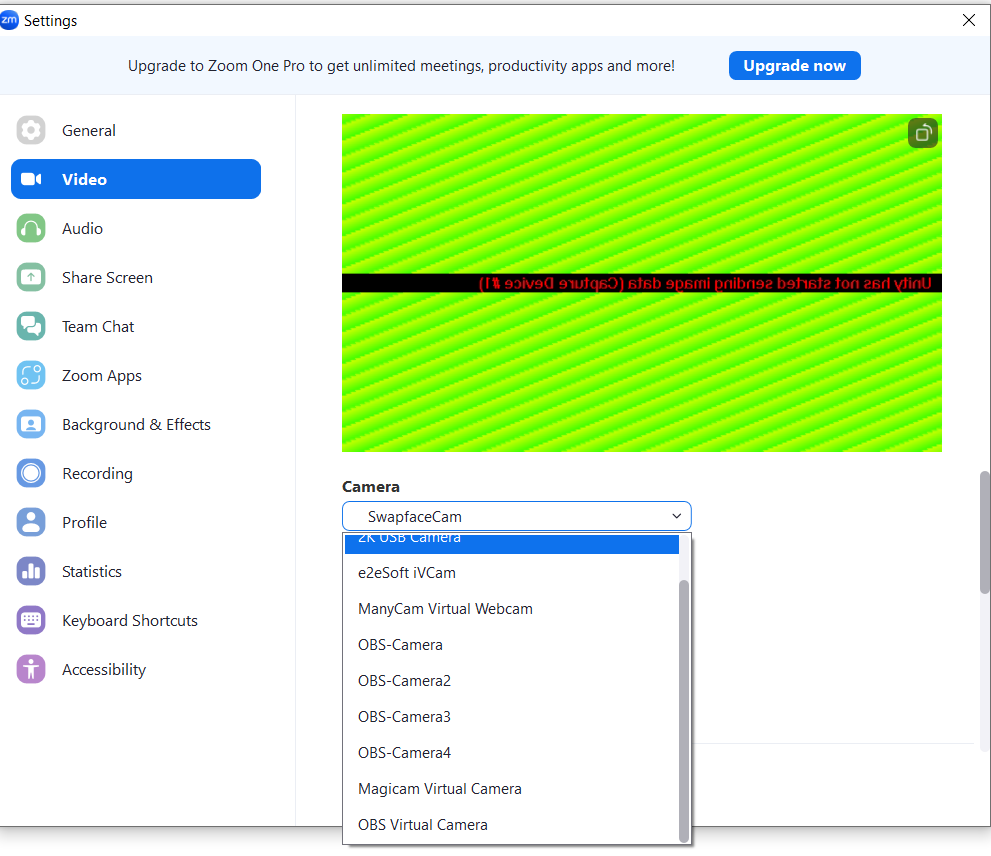
Restarting the software and re-plugging in the USB camera could solve a lot of problems. Wait a while and try again.
When you see a green screen, caused by the input camera not working well. Try re-plugging the USB camera.
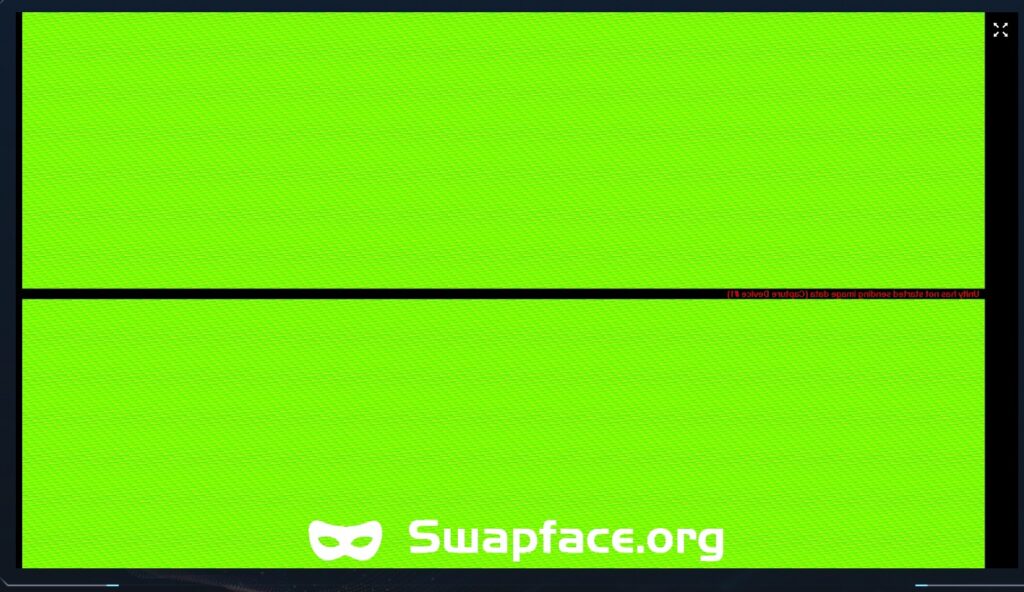
When Using OBS Virtual Camera as output, wait a while and try again.
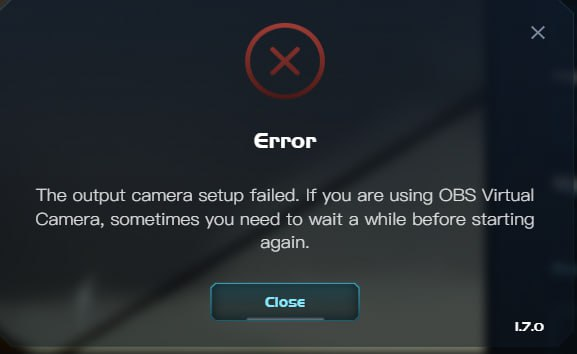
Make sure not to click the ‘Start Virtual Camera’ button in the obs.
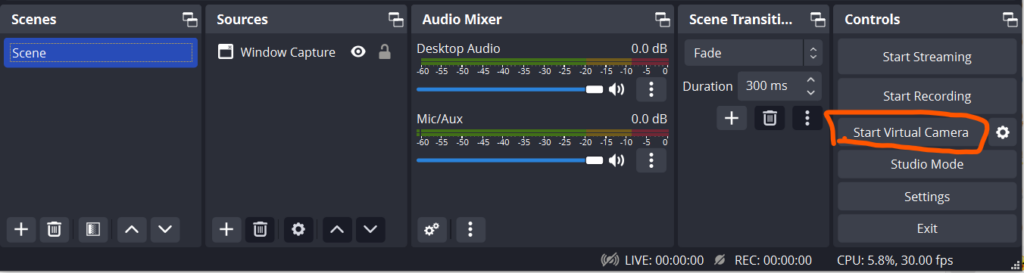
Sometimes you may need to reinstall OBS Studio or install another version, we use 30.0 version.
When using SwapFace with live chat apps, if it’s not working properly,
First, check that you can see yourself in SwapFace, Verify that SwapFace is working correctly.
Second, we need to try these two methods to ensure everything works properly:
3.1 Whatsapp + manycam/wecam
Sometimes in app’s settings, you can’t find the OBS Virtual Camera or SwapFaceCam.
In such cases, you can use software like ManyCam and Wecam to work around this limitation.
WeCam’s virtual camera sometimes has problems and can cause other cameras to stop working. You need to disable it and enable it again.
Manycam and wecam is not our software. You need to pay to remove their watermarks.
Here’s how you can set up ManyCam:
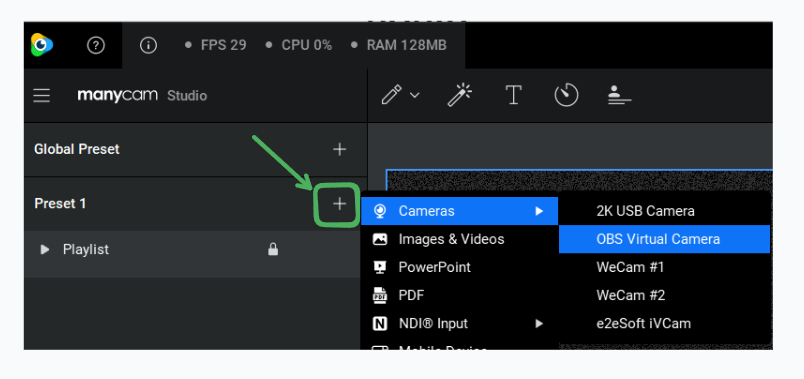

Wecam

2. Enable the WeCam camera
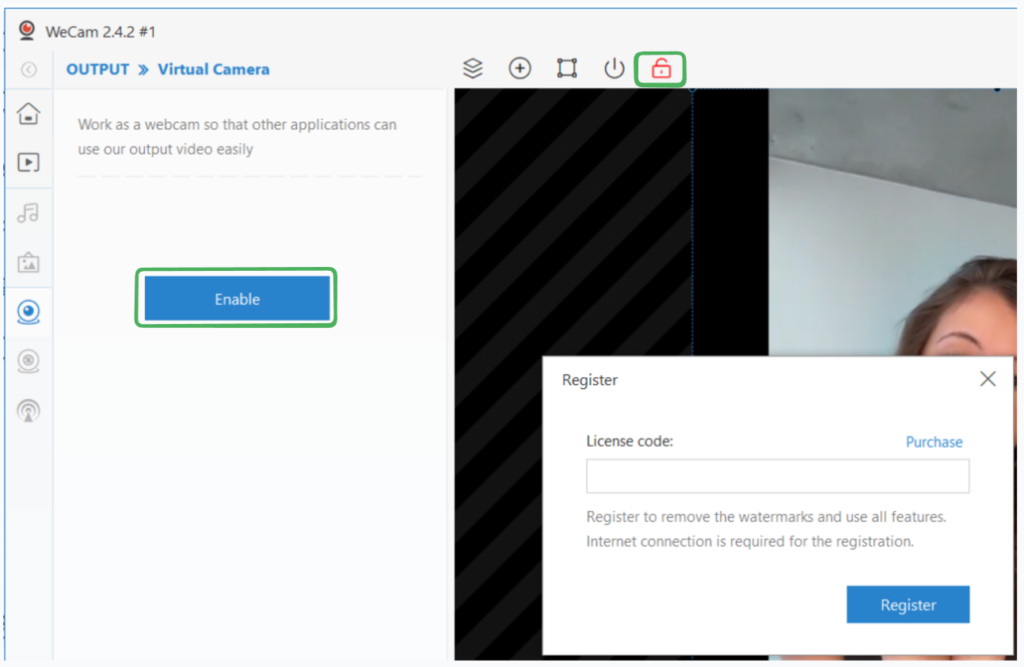
To remove the WeCam/Manycam watermark, you must pay. Those aren’t our apps.
Wecam’s watermark.
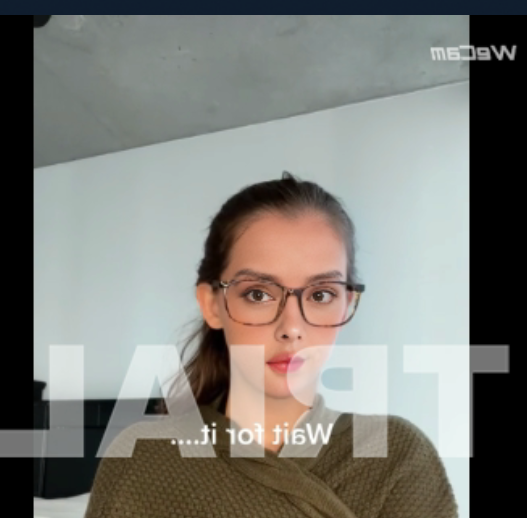
3.2 Messenger+Chrome+Manycam
Messenger requires the web browser version of the app.
1. select Swapfacecam or OBS Virtual Camera in Manycam. (For setup instructions, refer to 3.1)

2. select Manycam Virtual Camera in your browser:
For Chrome:
For Edge:
Use this URL: edge://settings/content/camera
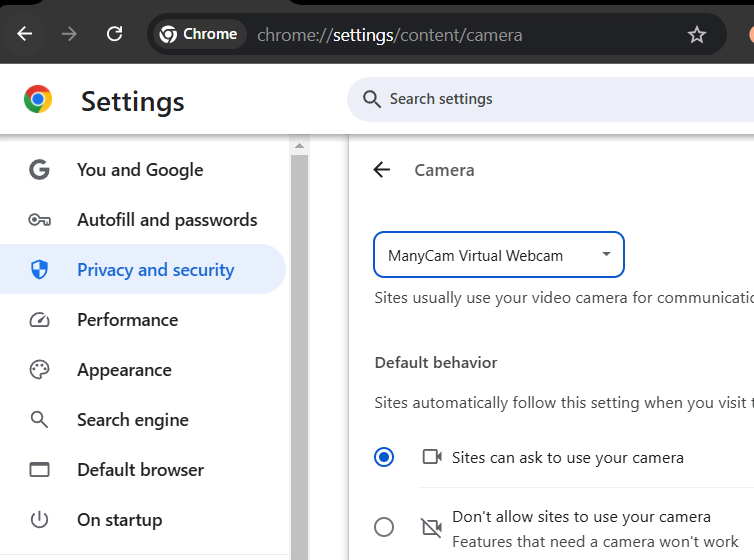
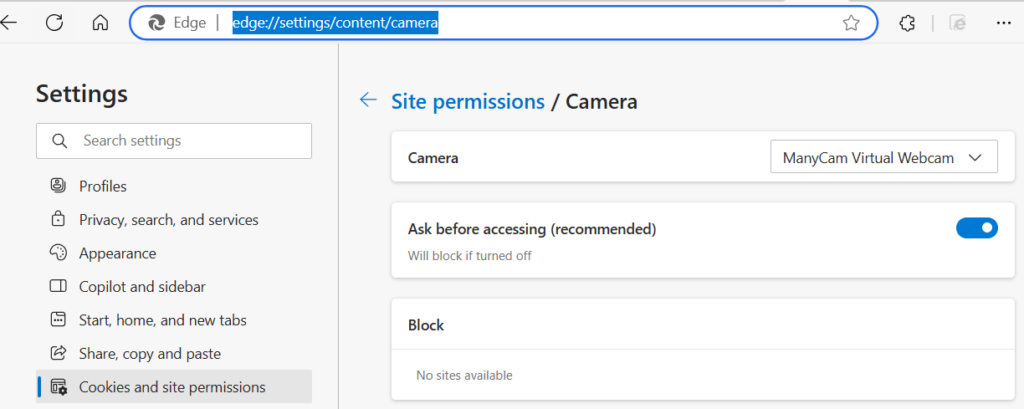
To obtain a full-screen vertical camera view, we offer a method using an Android emulator, though the resulting is blurry. Some users replace their Phone’s camera feed with an OBS camera on a PC, then utilize apps on the Phone to maintain the full-screen vertical camera view.